As some of you may have noticed, we had to change our permissions due to spammers plaguing our forums. In order to prevent them from posting malicious links, we had to prevent the entire "registered users" group from including URL's in their posts. This resulted in the inability for registerd users to simply add an image link into their posts.
However, there is a way that you can still post an image into your post. Here's a step-by-step on how to do it:
1. First, you can either upload your image to a photo sharing site (photobucket, etc.) or just keep the copy on your computer. Either way will work, but you will just need to choose one on the following steps.
2. Above the message window (the white area you can type in) you will see a few toolbars filled with various icons. (Note, if you are using the "Quick Reply" option, you will only see one bar.) Find and click on the icon that looks like a tree in a picture frame. As you hover your mouse cursor over it, you will see a small tooltip popup that says "Insert Image". This is the tool you will use to add your pictures to your post. The red circle in the image below shows it's location on the icon bar:
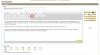
When you click that Icon, you will get a small popup window like the following, and it defaults to the "URL" insert option.
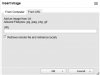
3A. If you want to insert an image from a URL (say from Photobucket or some other photo hosting site) just add the URL of the image location in the white box (you can copy/paste to make it easy) and then click the "OK" button at the bottom. The default option of "Retrieve remote file and reference locally" will make a copy of the image on our server. That way, if you ever delete it from the site you uploaded it from, the post will still retain the image. Using this option will insert your image here as a thumbnail as opposed to the actual size of the image. Once you post it however, if someone clicks on the thumbnail, it will open in a new window to the actual size. If you uncheck the "Retrieve...." box, it will insert the image as actual size right from the start. See the next image for details on this window.
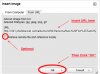
3B. If you prefer to just upload the image from your computer, then you will need to select "From Computer" from the default popup to change over to that option. Once you get to that screen, then you click on the "Select Files" button at the bottom. This will let you navigate your computers files to find the image you want to post. Choose your file(s) and then click on "Open" to go back to the insert image window. From there, you can either add more files or upload them to the post. See the next 3 images for this option.
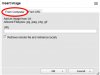
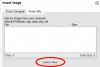
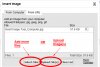
That's it! You've now attached an image to your post. I hope these instructions were easy to follow. If you still have an issue after following this tutorial, please send me a PM and I'll try to help you out.
However, there is a way that you can still post an image into your post. Here's a step-by-step on how to do it:
1. First, you can either upload your image to a photo sharing site (photobucket, etc.) or just keep the copy on your computer. Either way will work, but you will just need to choose one on the following steps.
2. Above the message window (the white area you can type in) you will see a few toolbars filled with various icons. (Note, if you are using the "Quick Reply" option, you will only see one bar.) Find and click on the icon that looks like a tree in a picture frame. As you hover your mouse cursor over it, you will see a small tooltip popup that says "Insert Image". This is the tool you will use to add your pictures to your post. The red circle in the image below shows it's location on the icon bar:
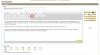
When you click that Icon, you will get a small popup window like the following, and it defaults to the "URL" insert option.
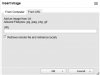
3A. If you want to insert an image from a URL (say from Photobucket or some other photo hosting site) just add the URL of the image location in the white box (you can copy/paste to make it easy) and then click the "OK" button at the bottom. The default option of "Retrieve remote file and reference locally" will make a copy of the image on our server. That way, if you ever delete it from the site you uploaded it from, the post will still retain the image. Using this option will insert your image here as a thumbnail as opposed to the actual size of the image. Once you post it however, if someone clicks on the thumbnail, it will open in a new window to the actual size. If you uncheck the "Retrieve...." box, it will insert the image as actual size right from the start. See the next image for details on this window.
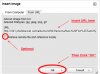
3B. If you prefer to just upload the image from your computer, then you will need to select "From Computer" from the default popup to change over to that option. Once you get to that screen, then you click on the "Select Files" button at the bottom. This will let you navigate your computers files to find the image you want to post. Choose your file(s) and then click on "Open" to go back to the insert image window. From there, you can either add more files or upload them to the post. See the next 3 images for this option.
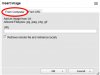
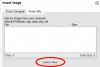
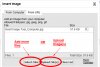
That's it! You've now attached an image to your post. I hope these instructions were easy to follow. If you still have an issue after following this tutorial, please send me a PM and I'll try to help you out.

